Při převodu z testovací domény na požadovanou doménu jsem, klasicky zálohoval data a databázi a potom musel upravit databázi a ne vždy bylo vše funkční po přenosu na novou doménu. Pak jsem zkusil plugin Duplicator a vše bylo jednodušší a fungovalo v pořádku.
Takže pokud uvažujete o přenesení doméby, tak za sebe tento plugin doporučuji. Hodně věcí mi usnadnil a hlavně vše po převodu funguje jak by mělo.
V tomto článku si ukážeme jak jednoduše a rychle přesunout stránky z jedné domény na druhou. Tento návod pro přesun WordPress stránky je vhodný pro začátečníky. Pro přesun se nebudou muset provádět žádné SQL dotazy. Nutná je jen znalost používání FTP a umět vytvořit prázdnou MySQL databázi.
Přesun WordPress stránky z jedné domény na požadovanou
Nejprve budeme potřebovat nainstalovat plugin Duplicator, který se postará o celou práci prakticky sám. Plugin najdete na WordPress.org a můžete jej nainstalovat přímo z WordPress administrace.
Duplicator funguje tak, že ze současného WordPress vytvoří instalační balíček (php soubor + zip), který si stáhnete a následně jej nahrajete na novou doménu (hosting), kde pomocí instalátoru web obnovíte.
Po instalaci a aktivaci pluginu se v levém WordPress menu zobrazí nová položka Duplicator. Zde můžete udělat první krok – exportovat současný obsah stránek.
Jak uděláme EXPORT?
V sekci Duplikátor je v pravém horním rohu tlačítko Create new. Klikněte na něj.
Krok 1 – Požadavky
V prvním kroku se prověří požadavky potřebné pro export. Nic zde nastavovat nemusíte, klikněte na tlačítko Next.
Krok 2 – Prověření systému
Druhý krok je opět o prověření několika parametrů a nastavení. Pokud dojde k nějakému problému objeví se u dané položky nápis Warn. Kontroluje se zde server, budování archivu a databáze.
Server:
- Web Server – podporované jsou Apache, LiteSpeed, Nginx, Lighttpd, IIS, WebServerX, uWSGI.
- PHP Setup – kontrola Open Base Dir, Max Execution Time a MySQLi.
- WordPress – stav samotného jádra WordPress.
Archiv:
- Total size – automaticky varuje při větším webu než 150 MB. U slabších hostingů to může být důvod, že se archiv nevytvoří.
- Name checks – kontrola, zda se nenachází soubory s nestandardními znaky (š, č, ř, ž, ý, atd.). Pokud používáte Filenames to latin, tak jste v pohodě. V opačném případě se nemusí soubory na novém hostingu zobrazit.
- Large File – automaticky varuje při nalezení souborů větších než 3 MB.
Databáze:
- Total size – automaticky varuje při databázi větší než 50 MB. Pokud potřebujete optimalizovat databázi doporučuji plugin WP Sweep.
- Table details
I když se zobrazí nějaký Warn, doporučuji dole odškrtnout A warning status was detected, are you sure you want to continue? a kliknout na tlačítko Build. Obvykle to funguje a web při nepovedeném exportu určitě nerozbijete.
Krok 3 – Tvorba balíčku
Nyní uvidíte, že se pracuje na tvorbě balíčku. Tento proces může trvat několik minut. Poté se zobrazí informace o úspěchu nebo neúspěchu. V případě, že se balíček vytvořil, uvidíte zde tlačítka Installer a Archive. Klikněte na ně a stáhněte si soubory do počítače.
Krok 3 – Tvorba balíčku
Import WordPress
Nyní zbývá už jen nahrát a rozbalit WordPress na novou doménu. Připojte se pomocí FTP na hosting a nahrajte do základního adresáře (tam kam by jste jinak nahrávali čistou WordPress instalaci) oba soubory, tedy php + zip.
Jakmile bude nahrávání dokončeno, zadejte v prohlížeči adresu nové domény a za ní napište installer.php.
vasedomena.cz/installer.php
Zobrazí se průvodce obnovení WordPress. Celý proces má opět tři kroky.
Krok 1 – Soubory a databáze
Nejprve je třeba napojit WordPress na novou, prázdnou MySQL databázi. Vyplňte požadovaná pole formuláře, odškrtněte I have read all warnings & notices a klikněte na Run Deployment. Pokud chcete před samotným instalačním procesem otestovat připojení k databázi klikněte na tlačítko Test Connection.
Krok 2 – Aktualizace
V druhém kroku instalace pouze potvrďte aktualizaci URL adres a cest v databázi. Můžete zde také vytvořit nového uživatele s administrátorskými právy pokud chcete. Nicméně uživatelé jsou stejní jako na exportovaném webu a ještě jsem to nikdy nepotřeboval. Klikněte na tlačítko Run Update.
Krok 3 – Test
Nyní máte hotovo a posledním krokem je seznam doporučení, co by jste měli nyní udělat.
- Zkontrolovat instalaci
- Přeuložit trvalé odkazy
- Zkontrolovat stránky a obsah
- Vymazat soubory sloužící pro import.
Především poslední krok je důležitý. Přihlaste se do nově importovaného WordPress a v horní části uvidíte varování o tom, aby jste smazali již nepotřebné soubory instalace. Klikněte na odkaz Take me to the cleanup page!, který se nachází ve varování.
Dostanete se na stránku Data Clean up, kde jsou tři tlačítka. Postupně na každé z nich klikněte a smažte tyto soubory. Nakonec ještě přes FTP smažte zip archiv, který jste tam nahráli a máte hotovo.
Nyní máte úspěšně vytvořenou kopii WordPress stránky. Plugin Duplicator doporučuji smazat, není již k ničemu.
(301)


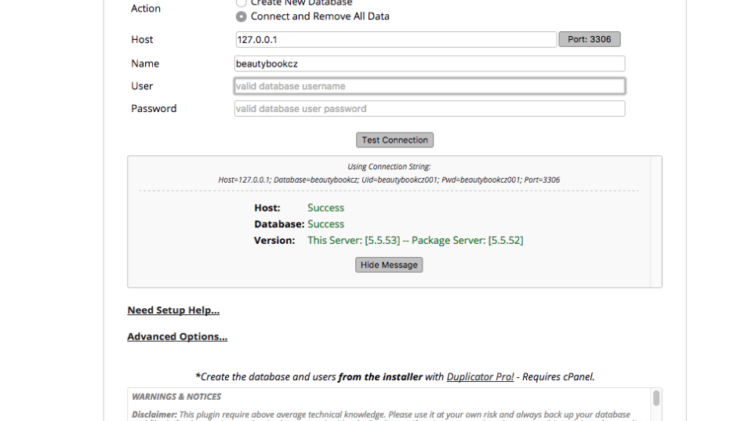
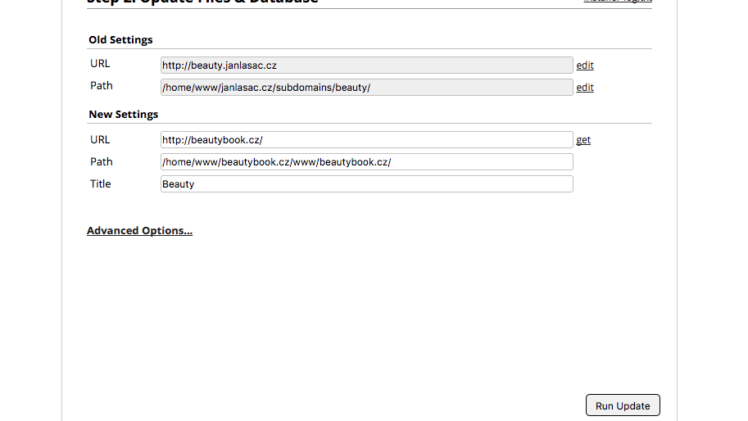



Poslední komentáře
Eva17.9.2018 at 8:05
Microcomp Milevsko22.5.2018 at 19:31
Jitka Kopecká30.3.2018 at 13:41